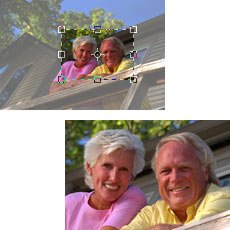With picture-editing software, you can astound friends and family with how great your pictures look. You can even restore a picture that you thought was a lost cause. Enhancements available in most picture-editing software include
Cropping a Picture
By cropping you remove some of the original photograph to accomplish a number of things:
-
enlarge the main subject
-
eliminate distracting parts improve composition (arrangement of subjects)
-
focus attention on the subject
-
change the format to fit a standard paper or frame size
Note: When you crop, be careful not to select too small a portion of your photo. If you do, there may not be enough digital data to render a pleasing print.
Adjusting Brightness
You can lighten a picture that’s too dark, or darken one that’s too light.
In most picture-editing software programs, there will be a menu option called Brightness or Exposure.
You can correct the brightness of your picture by moving the slider or other control. Some programs also have “dodge” and “burn” tools that allow you to selectively lighten or darken certain areas with a brush.
Adjusting Contrast
A picture with too much contrast has highlights (lighter tones) that are too bright and have no detail, shadow areas that are too black, and bright, unnatural-looking colors in between.
A picture with too little contrast looks dull, with muted colors, no true blacks, and grayish highlights
Most picture-editing software programs have a menu option called Contrast. Correct the contrast of your picture by moving the slider or other control.
Correcting Colour Balance
If the faces look good, you will probably be happy with the picture. If they don’t, look at the white or gray areas to see if they have a color cast.
Then use the software to remove that color from the overall picture.Your picture-editing software program will have a menu option called Color, Color Balance, or Variations.
You can correct the color cast of your picture by adjusting it according to the chart below:
Color Cast Correction
-
Too yellow Reduce yellow or increase blue
-
Too blue Reduce blue or increase yellow
-
Too green Reduce green or increase magenta
-
Too magenta Reduce magenta or increase green
-
Too red Reduce red or increase cyan
-
Too cyan Reduce cyan or increase red
Adjusting Colour Saturation
Decreasing the saturation brings the colors closer to shades of gray, black, and white. (Decreasing color saturation all the way leaves you with a black-and-white picture.)
Many dull-looking pictures can benefit from increased saturation.Your picture-editing software program will have a menu option called Saturation.
Correct the color saturation of your picture by moving the slider or other control.
Sharpening a Picture
Sharpen is a very useful feature for pictures that are slightly out of focus.
This option applies a filter that creates the appearance of increased sharpness. In many programs, a slider lets you sharpen as much or as little as you want.
Other programs have a menu option that sharpens the picture only a certain amount, but you can then reapply the Sharpen option over and over if you want more sharpness.
Note: Increasing the contrast can give an impression of increased sharpness, so try that first
Your picture-editing software program will have a menu option called Sharpen. If a slider appears, you can change the sharpness of your picture by moving the slider. Note: Use Sharpen sparingly.
Sharpening the picture too much can cause unpleasant patterns and grain to appear when the picture is enlarged. If the picture is very blurry to start with, you may not be able to fix it.
With picture-editing software, you can astound friends and family with how great your pictures look. You can even restore a picture that you thought was a lost cause. Enhancements available in most picture-editing software include
Cropping a Picture
By cropping you remove some of the original photograph to accomplish a number of things:
-
enlarge the main subject
-
eliminate distracting parts improve composition (arrangement of subjects)
-
focus attention on the subject
-
change the format to fit a standard paper or frame size
Note: When you crop, be careful not to select too small a portion of your photo. If you do, there may not be enough digital data to render a pleasing print.
Adjusting Brightness
You can lighten a picture that’s too dark, or darken one that’s too light.
In most picture-editing software programs, there will be a menu option called Brightness or Exposure.
You can correct the brightness of your picture by moving the slider or other control. Some programs also have “dodge” and “burn” tools that allow you to selectively lighten or darken certain areas with a brush.
Adjusting Contrast
A picture with too much contrast has highlights (lighter tones) that are too bright and have no detail, shadow areas that are too black, and bright, unnatural-looking colors in between.
A picture with too little contrast looks dull, with muted colors, no true blacks, and grayish highlights
Most picture-editing software programs have a menu option called Contrast. Correct the contrast of your picture by moving the slider or other control.
Correcting Colour Balance
If the faces look good, you will probably be happy with the picture. If they don’t, look at the white or gray areas to see if they have a color cast.
Then use the software to remove that color from the overall picture.Your picture-editing software program will have a menu option called Color, Color Balance, or Variations.
You can correct the color cast of your picture by adjusting it according to the chart below:
Color Cast Correction
-
Too yellow Reduce yellow or increase blue
-
Too blue Reduce blue or increase yellow
-
Too green Reduce green or increase magenta
-
Too magenta Reduce magenta or increase green
-
Too red Reduce red or increase cyan
-
Too cyan Reduce cyan or increase red
Adjusting Colour Saturation
Decreasing the saturation brings the colors closer to shades of gray, black, and white. (Decreasing color saturation all the way leaves you with a black-and-white picture.)
Many dull-looking pictures can benefit from increased saturation.Your picture-editing software program will have a menu option called Saturation.
Correct the color saturation of your picture by moving the slider or other control.
Sharpening a Picture
Sharpen is a very useful feature for pictures that are slightly out of focus.
This option applies a filter that creates the appearance of increased sharpness. In many programs, a slider lets you sharpen as much or as little as you want.
Other programs have a menu option that sharpens the picture only a certain amount, but you can then reapply the Sharpen option over and over if you want more sharpness.
Note: Increasing the contrast can give an impression of increased sharpness, so try that first
Your picture-editing software program will have a menu option called Sharpen. If a slider appears, you can change the sharpness of your picture by moving the slider. Note: Use Sharpen sparingly.
Sharpening the picture too much can cause unpleasant patterns and grain to appear when the picture is enlarged. If the picture is very blurry to start with, you may not be able to fix it.